Troubleshooting Printer Offline Issues: Get Your Printer Back Online with Ease
Is your printer showing an offline status when it should be online? Don’t worry, it’s a common issue that can be resolved quickly. In this blog, we’ll guide you through some simple troubleshooting steps that can help get your printer back online. Let’s get started!
Offline printers can cause less hair-pulling frustration if you remember to check the basics first. Make sure that the printer isn’t in offline mode by going to the printer queue and unchecking the “Use Printer Offline” option.
Also, be on the lookout for any error messages that might be popping up on the screen or display. These simple checks can save you time and spare your sanity.
Check the Printer Connection
Printers are notorious for giving us a hard time, especially when they’re offline. The most likely culprit is the connection between the printer and the computer. If it’s a wired connection, check that the cable is firmly attached and unbroken.If it looks crushed but otherwise whole, it could still be broken inside.
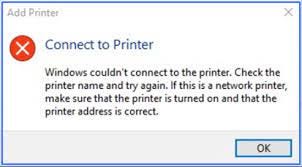
Change the cable if it doesn’t attach firmly to the USB port on the printer or computer. If it’s a wireless connection, ensure that the printer is connected to the same Wi-Fi network as the computer. Refresh the wireless connection by disconnecting it from the network and then reconnecting again.
Reset Printer Settings
When you have tried all the basic troubleshooting steps to fix Printer is On but Says Offline, it might be time to reset its settings. This will usually clear any internal malfunctions in the hardware and software.
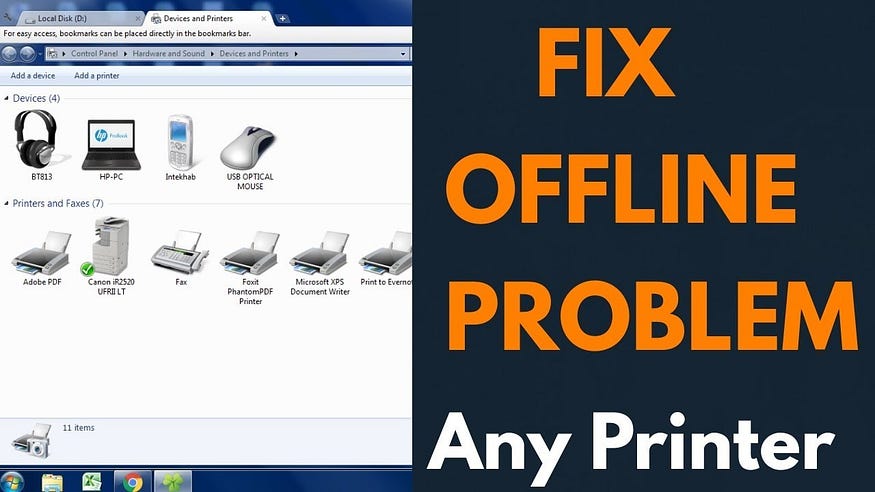
Here are a few methods you can try to reset the printer
1. Unplug and Restart Your Printer: Power-cycling your printer can resolve the issue. Turn off your printer and unplug it, wait 30 seconds, plug your printer back in, and then turn the printer back on.
2. Set Your Printer as the Default Printer: Ensure your printer is set as the default printer by selecting Start > Settings > Devices > Printers & scanners. Open Printers & scanners settings. Select your printer and then click “Open queue.” Select Printer and then click “Set As Default Printer,” and clear Pause Printing and Use Printer Offline if they are selected.
3. Reset the Service That Manages the Printing Queue: Go to search in the taskbar, type services, and then select Services in the list of options. Find “Print Spooler” service and restart it.
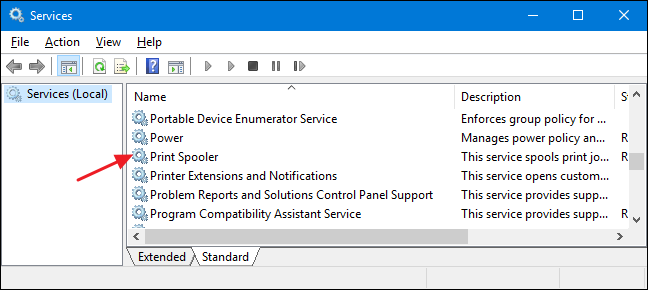
Once you have completed these steps, your printer should be back online and ready to print. If not, be sure to check for any firmware or driver updates for your printer.
So, if your Printer is On but Says Offline, try these troubleshooting guidelines and bring your printer back to the online state. In case you are still not able to fix the problem, you can contact our experts and seek their assistance to troubleshoot the issues.


Comments
Post a Comment